Word For Mac Mailmerge Mail Grayed Out
:max_bytes(150000):strip_icc()/009_view-mail-grouped-by-thread-outlook-1173712-045011f21a1e42f39dad062bf52d8d2e.jpg)
Why is the mail merge toolbar greyed out when creating AutoMail Template? Created Date 29th April 2015 Product IRIS AutoMail Problem I am trying to insert a tag into an AutoMail template. I have ticked the tag I want to use in the Tag Selection Screen and when I maximise the Word document the 'Merge Field Button' is greyed out. How can I insert.
For more info, see Prepare your data source in Excel for a mail merge in Word for Mac. Outlook Contact List contains data in a format that can be read by Word. See Use Outlook contacts as a data source for a mail merge. Word data file is a data source you can create on the fly, within Word. For more info, see Set up a mail merge list with Word. Images disappear when completing an email mail merge Hello I have managed to successfully create an email mail merge using word & entourage but have had a few problems & am hoping for someone's help! I have done it in several different ways: 1. When you go into the 'recipient list' from the mail merge toolbar the edit button is grayed out. (It is the only button grayed out) I can't seem to figure out why it is grayed out. The permissions on the database that is being used as a data source is correct, as is the folder that it is stored under. Go to Tools – Mail Merge Manager; The Mail Merge Manager will then open. Select “Create New” and choose “Form Letters” if you want to send an email. In the main Word document write out your email. You can merge fields into your document here to personalise it. For example, you may want to write Dear “clients name”.
Enabling “Send to Mail Recipient” option in Excel and Word will allow you to quickly access the default Email client on your computer and send Word Documents and Excel spreadsheets by Email.
Enable Send to Mail Recipient option in Excel and Word.
Both Microsoft Word and Excel Programs are equipped with an in-built ability to open the default Email Client on your computer, directly from within Excel and Word files.
However, many users are unable to find “Send to Mail Recipient” option in Word and Excel as this feature is not enabled by default in Microsoft Excel and Word.
You will be able to see and access “Send to Mail Recipient” option in the Quick Access Toolbar only after going through the steps to enable this option in Excel and Word.
Once “Send to Mail Recipient” option is enabled, you will be able to access the Email Client on your computer, directly from within Microsoft Excel and Word files.
1. Enable Send to Mail Recipient Option in Microsoft Word
Follow the steps below to enable Send to Mail Recipient option in Microsoft Word program on your computer.
1. Open Microsoft Word program on your computer
2. Click on the small Down Arrow located at the upper left corner of your screen and click on More Commands.
3. On the Word Options screen, click on Quick Access Toolbar > choose All Commands > select Send to Mail Recipient and click on the Add button to add Send to Mail Recipient Option to Quick Access Toolbar in Word.
4. Click on OK to save this setting for all Word Files on your computer.
Now, you will be able to see the Send to Mail Recipient option in Quick Access Toolbar in Microsoft Word.
2. Enable Send to Mail Recipient Option in Excel
Follow the steps below to enable Send to Mail Recipient option in Microsoft Excel program on your computer.
1. Open Microsoft Excel Program on your computer.
2. Click on the small Down Arrow located at the upper left corner of your screen and click on More Commands.
3. On the next screen, select All Commands > Send to Mail Recipient and click on the Add button.

4. Make sure you click on OK to save this setting for all Excel Files on your computer.
After this, you will be able to see and access the Send to Mail Recipient option from the Quick Access Toolbar in Microsoft Office Program on your computer.
Send to Mail Recipient Option is Not working

If “Send to Mail Recipient” feature is not working, you will have to choose a default Email Client on your computer by going to Settings > Apps > Default Apps
Word For Mac Mail Merge Email Greyed Out In Outlook
Select your default Email Client under “Email” section of Choose default apps screen.
Enabling “Send to Mail Recipient” option in Excel and Word will allow you to quickly access the default Email client on your computer and send Word Documents and Excel spreadsheets by Email.
Enable Send to Mail Recipient option in Excel and Word.
Both Microsoft Word and Excel Programs are equipped with an in-built ability to open the default Email Client on your computer, directly from within Excel and Word files.
However, many users are unable to find “Send to Mail Recipient” option in Word and Excel as this feature is not enabled by default in Microsoft Excel and Word.
You will be able to see and access “Send to Mail Recipient” option in the Quick Access Toolbar only after going through the steps to enable this option in Excel and Word.
Once “Send to Mail Recipient” option is enabled, you will be able to access the Email Client on your computer, directly from within Microsoft Excel and Word files.
1. Enable Send to Mail Recipient Option in Microsoft Word
Follow the steps below to enable Send to Mail Recipient option in Microsoft Word program on your computer.
1. Open Microsoft Word program on your computer
2. Click on the small Down Arrow located at the upper left corner of your screen and click on More Commands.
3. On the Word Options screen, click on Quick Access Toolbar > choose All Commands > select Send to Mail Recipient and click on the Add button to add Send to Mail Recipient Option to Quick Access Toolbar in Word.
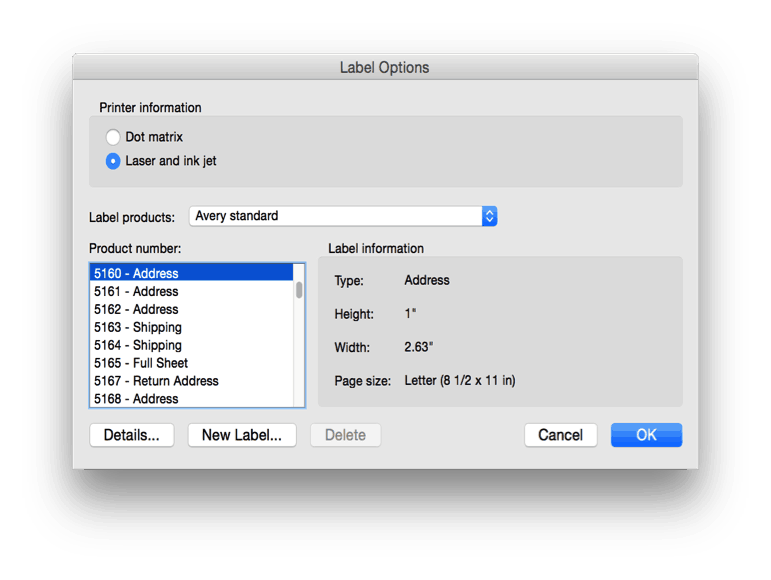
Word For Mac Mail Merge Mail Grayed Outlook
4. Click on OK to save this setting for all Word Files on your computer.
Now, you will be able to see the Send to Mail Recipient option in Quick Access Toolbar in Microsoft Word.
2. Enable Send to Mail Recipient Option in Excel
Follow the steps below to enable Send to Mail Recipient option in Microsoft Excel program on your computer.
1. Open Microsoft Excel Program on your computer.
2. Click on the small Down Arrow located at the upper left corner of your screen and click on More Commands.
3. On the next screen, select All Commands > Send to Mail Recipient and click on the Add button.
4. Make sure you click on OK to save this setting for all Excel Files on your computer.
After this, you will be able to see and access the Send to Mail Recipient option from the Quick Access Toolbar in Microsoft Office Program on your computer.
Send to Mail Recipient Option is Not working
If “Send to Mail Recipient” feature is not working, you will have to choose a default Email Client on your computer by going to Settings > Apps > Default Apps
Select your default Email Client under “Email” section of Choose default apps screen.
